Where did “My APs” Go
You may have noticed that “My APs” and “Other APs” are no longer in Ekahau AI Pro. While true, the concept behind “My APs” and “Other APs” is still there. We can accomplish the same grouping using AP colour tags.
Think of the old “My APs” tag as a colour… let’s say the colour green. Ekahau Pro used the “My” tag or green colour to flag any desired AP or group of APs. Anything untagged defaulted into the “Other” group.
By default, AI Pro focuses on the SSID your device was associated with while performing a survey. AI Pro also automatically stars (tags) all other SSIDs advertised on the same radio. You can see which SSIDs are starred by clicking on the “Network” dropdown menu along the bottom of the screen. Default visualizations represent the heatmap of radio(s) advertising the starred SSID(s). Only one starred SSID is shown in the image below, but multiple SSIDs can be starred at the same time.
Once starred, SSIDs move to the “MY NETWORKS” section of the “Networks” dropdown menu.
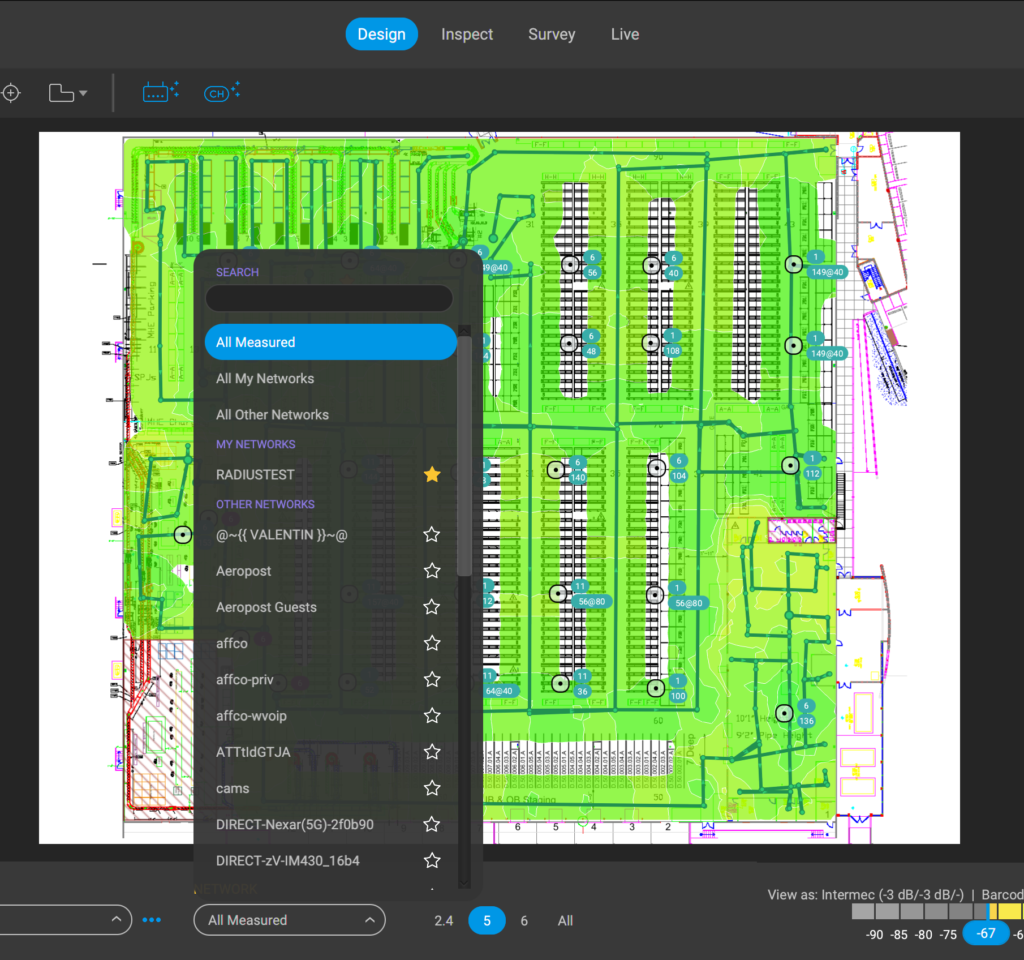
Filtering based on SSID is often enough to differentiate “My APs” from APs that are NOT yours (“Other”) to analyze the RF environment. However, there are reasons to tag a group of APs based on something other than the SSID name – such as model, band, protocol, channel, floor, tag, or location.
The “Access Point Quick Selection” feature can be used to quickly select a group of access points based on many of these options. You can also quickly select a group of access points manually. The image below shows a group of APs selected based on the AP model (Cisco Meraki).
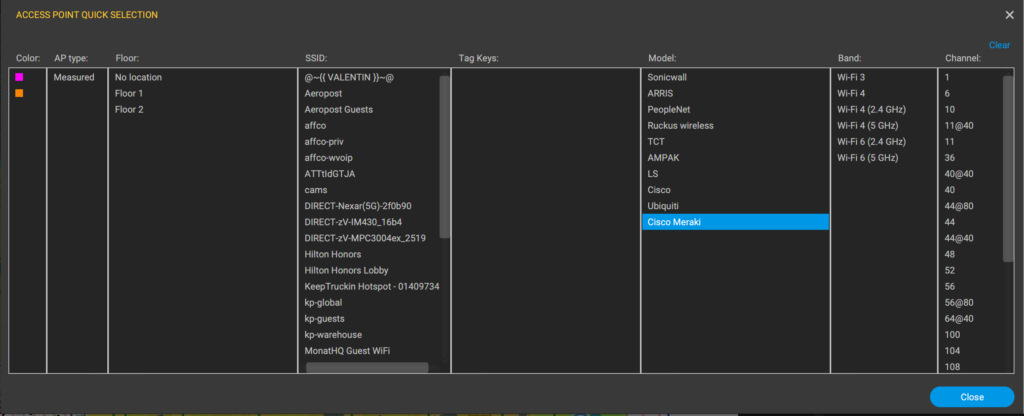
Next, click on the ellipses button and choose “Edit Multiple Access Points”.
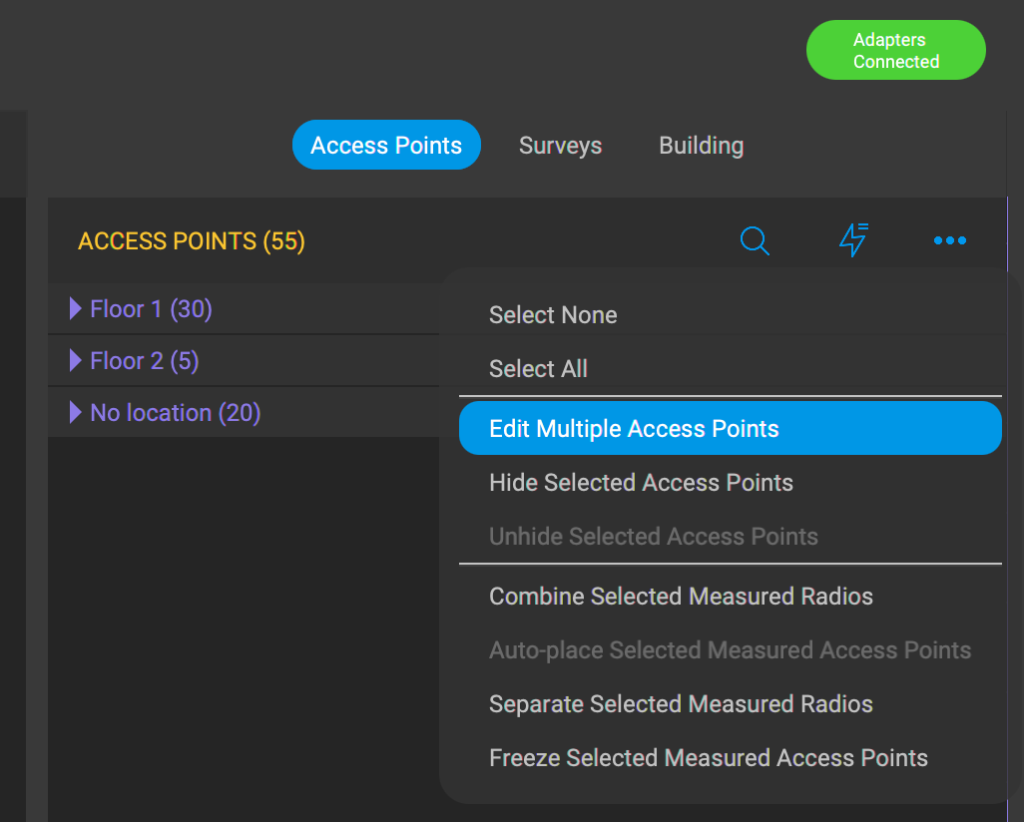
Apply a bulk edit to the group of APs and select the AP colour from the dropdown menu, then click OK. In the image below, we selected orange.
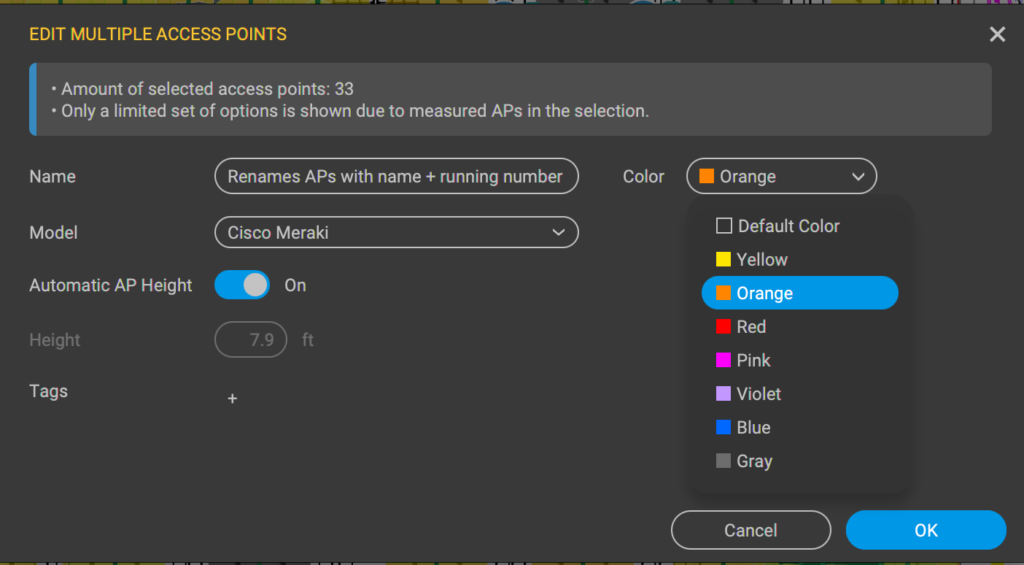
You can also select a group of APs to represent the concept of “Other” APs by assigning them another colour. Use the “Access Point Quick Selection” feature and select a group of radios that you want to include in the “Other” group.
Apply a bulk edit to the group of APs and select the AP colour from the drop-down menu, then click OK. In the image below, we selected pink.
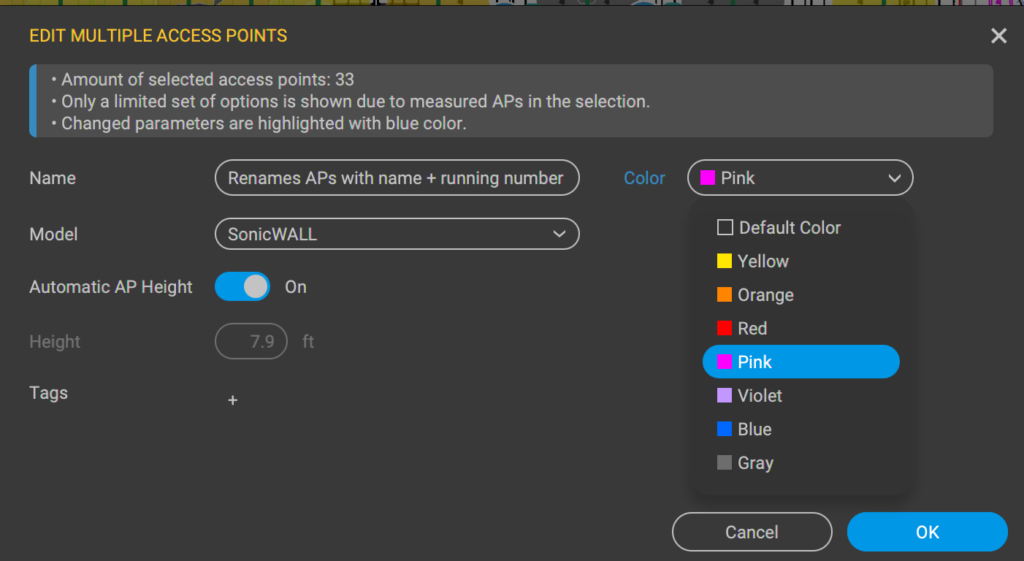
Now that a colour tag has been applied to one or more APs, we can filter the visualization to display the heatmap for APs mapped to a specific colour.
To do this, select the desired colour from the “Network” dropdown at the bottom of the AI Pro.
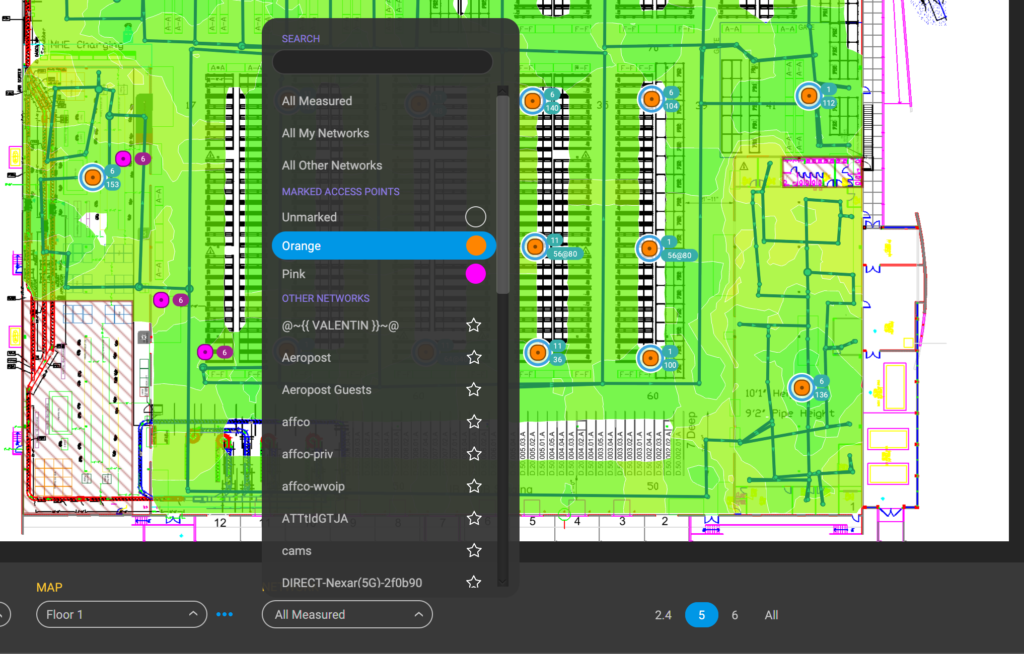
Note: Toggling between colours, hides all other APs from view while the heatmap is displayed.
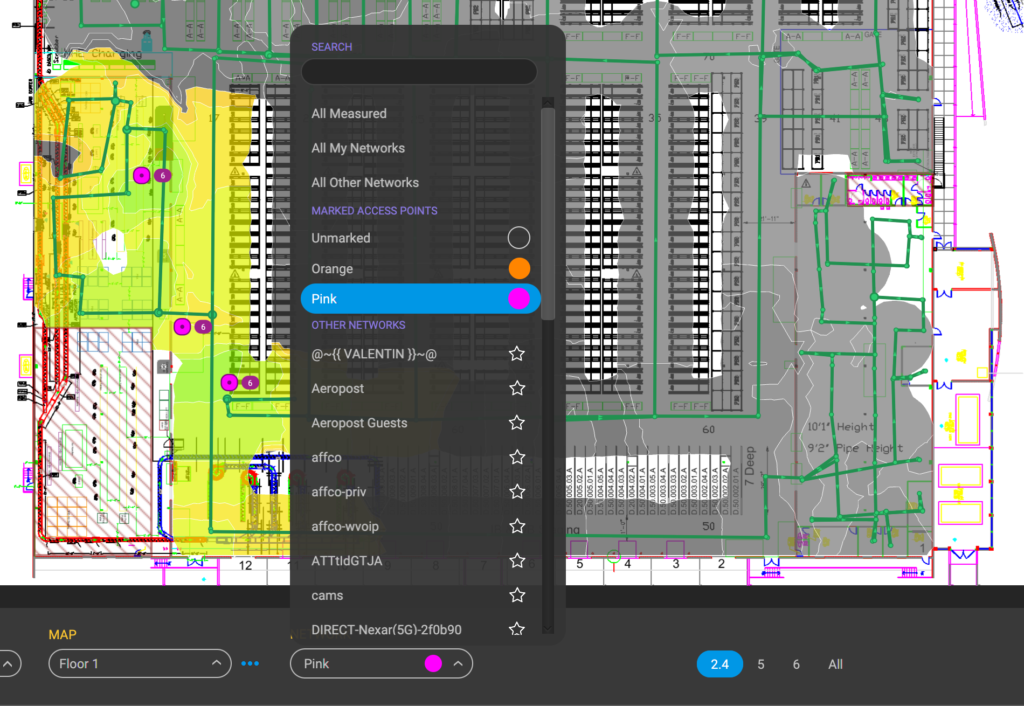
Using Ap colour in reports
You can also generate reports filtered based on colour tags for APs using the filter command with the following parameter:
“ap-color” : “orange”
The value for the colour is not case sensitive and can be any of the following colours:
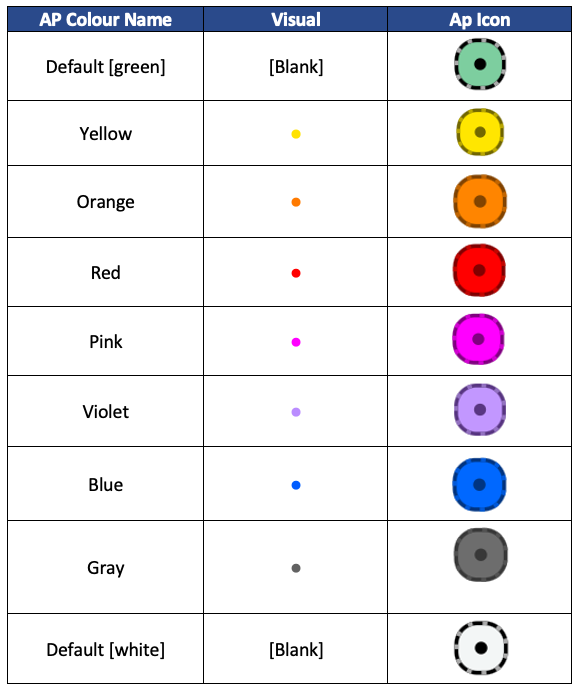
If an unused colour is defined in the code below, no heatmap data will be displayed. The old concept of “My Aps” is essentially using the reserved colour green as a tag. “ap-color” does not need to be defined within the aps object and can be used as a filter to display the 5GHz only signal strength from APs coloured orange as shown in the code below:
<#”loop-start” : {“type” : “floors”}#>
<#${floor-name}#>
<#"visualization":{
“heatmap”: {
"type" : "sig-strength",
“filter”: {
“include” : {
“band” : “5”,
“ap-color” : “orange”
}
}
},
"aps": {
“show-antennas”: “false”,
“show-name”: “true”,
“show-radios”: “false”,
“show-custom-colors”: “true”
}
}#>
<#”loop-end” : {“type” : “floors”}#>
Hopefully you found this post useful if you have been trying to replicate the concept of “My APs” in the recently released AI Pro.
Slàinte!
Resources
Download Ekahau AI here (free upgrade for customers with existing support contracts):
https://sw.ekahau.com/download/pro/
Release notes here:
https://sw.ekahau.com/download/pro/Release%20Notes.html
Details about using AP colour tags: